![[TRex documentation]](../media/logo.gif)
![[TRex documentation]](../media/logo.gif)
|
TRex versión 2.1.2Guía del usuario - Usando TRex |
Lo primero a hacer para usar TRex es llenar la información de usuario. Puede hacer esto haciendo click en el botón (Información del Usuario). Es necesario ingresar todos los campos, excepto por los campos "Nombre", "Apellido" y "Responder a". Si no se encuentra en Estados Unidos de América, o sus husos horarios no se hayan disponibles, consulte al administrador del site que ofrece el servicio de TRex. Asegúrese de marcar la opción "borrar los mensajes del servidor" a menos que desee tener múltiples copias de e-mails.
 (Verificar correo): Verifica la cuenta POP
que ingresó en TRex.
(Verificar correo): Verifica la cuenta POP
que ingresó en TRex. (Redactar e-mail): Muestra un e-mail en
blanco para ser llenado y enviado.
(Redactar e-mail): Muestra un e-mail en
blanco para ser llenado y enviado. (Carpetas): muestra detalles sobre las
carpetas y permite cambiar la información de las mismas.
(Carpetas): muestra detalles sobre las
carpetas y permite cambiar la información de las mismas. (Libreta de Direcciones): almacena los
contactos y grupos. Las direcciones pueden ser agregadas a través de un
formulario al final de la página, o desde cualquier contacto.
(Libreta de Direcciones): almacena los
contactos y grupos. Las direcciones pueden ser agregadas a través de un
formulario al final de la página, o desde cualquier contacto. (Búsqueda): Permite buscar mensajes a
través de cierto criterio.
(Búsqueda): Permite buscar mensajes a
través de cierto criterio. (Información de usuario): se utiliza
para ingresar información perteneciente al usuario.
(Información de usuario): se utiliza
para ingresar información perteneciente al usuario. (Archivos): almacena los archivos que Ud.
necesita, ya sea desde el disco rígido de su máquina o desde el adjunto
de un e-mail. Esto pueden ser enviados en un e-mail o guardados en su
computadora.
(Archivos): almacena los archivos que Ud.
necesita, ya sea desde el disco rígido de su máquina o desde el adjunto
de un e-mail. Esto pueden ser enviados en un e-mail o guardados en su
computadora.  (Manual del usuario): muestra el manual
en línea del usuario.
(Manual del usuario): muestra el manual
en línea del usuario. (Salida): permite la desconexión de TRex
para que sus e-mails no puedan ser leídos. Es necesario ingresar nuevamente
el usuario y password para poder re-ingresar.
(Salida): permite la desconexión de TRex
para que sus e-mails no puedan ser leídos. Es necesario ingresar nuevamente
el usuario y password para poder re-ingresar.
 o
o  (Mover o
Borrar). Si cualquiera de los mensajes son seleccionados, la flecha
apuntará a esta ventana. Si uno o más mensajes son seleccionados, y
Mover o Borrar es presionado, se actuara' sobre estos mensajes.
Estos son removidos de la carpeta actual y enviados a la carpeta seleccionada
de la lista de carpetas de la izquierda. Se puede crear una nueva carpeta
seleccionando "Nueva carpeta" y moviendo un mensaje. Los mensajes borrados se
envían al "Trash" (papelero), a menos que ya estén allí, en cuyo caso
serán borrados. Si no se selecciona mensaje alguno, pero se está
mostrando un mensaje en la ventana inferior, la flecha apuntará hacia
abajo y Mover o Borrar actuarán sobre este mensaje. Si
no se seleccionan mensajes y no se está mostrando ninguno, entonces
no habrá ninguna flecha y Mover o Borrar no
tendrán efecto. El botón
(Mover o
Borrar). Si cualquiera de los mensajes son seleccionados, la flecha
apuntará a esta ventana. Si uno o más mensajes son seleccionados, y
Mover o Borrar es presionado, se actuara' sobre estos mensajes.
Estos son removidos de la carpeta actual y enviados a la carpeta seleccionada
de la lista de carpetas de la izquierda. Se puede crear una nueva carpeta
seleccionando "Nueva carpeta" y moviendo un mensaje. Los mensajes borrados se
envían al "Trash" (papelero), a menos que ya estén allí, en cuyo caso
serán borrados. Si no se selecciona mensaje alguno, pero se está
mostrando un mensaje en la ventana inferior, la flecha apuntará hacia
abajo y Mover o Borrar actuarán sobre este mensaje. Si
no se seleccionan mensajes y no se está mostrando ninguno, entonces
no habrá ninguna flecha y Mover o Borrar no
tendrán efecto. El botón  (Ir a)
cambia a la carpeta seleccionada.
Seleccionando ver el mensaje en otra ventana mostrará los
mensajes en una nueva ventana en lugar de hacerlo en la ventana de abajo.
Esto permite un area de visualización mayor.
(Ir a)
cambia a la carpeta seleccionada.
Seleccionando ver el mensaje en otra ventana mostrará los
mensajes en una nueva ventana en lugar de hacerlo en la ventana de abajo.
Esto permite un area de visualización mayor.
La línea superior muestra el nombre de la carpeta, junto con otra información. Seguido al nombre se muestran los números de cada mensaje. Estos cambian dependiendo como están ordenados. Seleccionar todos y Deseleccionar todos selecciona o deselecciona todos los mensajes mostrados, para poder ser borrados o movidos.
La ventana puede mostrar hasta 50 e-mails. Información sobre cada e-mail es mostrada, un e-mail por cada línea. Si la línea es color amarillo significa que no ha sido leída. Cada línea muestra quién envió el e-mail, cuándo fue enviado, el tema, y el tamańo del mensaje (en KiloBytes). Si se muestra un clip entonces el e-mail tiene un adjunto. Haciendo click en la dirección de e-mail que se muestra es posible enviar un mensaje a la persona que lo envió. Haciendi click en cualquiera de los encabezados hace que el contenido de la carpeta se ordene por dicho campo.
Mensaje siguiente y Mensaje anterior cambian el contenido de esta ventana de acuerdo al contenido de la carpeta.
Haciendo click en Reenviar re-enviará el mensaje sin cambios. Se preguntará por la dirección de e-mail al que será enviado, cambiando solo el destino y la fecha de envío.
Haciendo click en agregar direcciones verá las direcciones de e-mail contenidas en este mensaje, permitiendo agregar las que no se encuentren en la libreta de direcciones.
 (Redactar e-mail) se accede ala
siguiente pantalla :
(Redactar e-mail) se accede ala
siguiente pantalla :

Aquí es donde se coloca la dirección e-mail de destino, una breve descripción del contenido del e-mail, quiénes recibirán una copia, y aquellos que recibirán también el e-mail pero ni el destino ni quienes lo reciben en copia serán notificados.
Luego hay un campo extenso que que permite ingresar el contenido del e-mail (por favor, tenga en cuenta que por ahora TRex sólo permite el uso de mensajes de texto). Una vez completado se puede enviar el e-mail presionando el botón Enviar e-mail.
Ahora se puede considerar la persona más afortunada del mundo porque, gracias a este e-mail, ha comenzado un negocio, una nueva relación o, quizás, una carta a sus seres queridos, y en cuanto presiona el botón Enviar e-mail ese enorme error de ortografí aparece frente a sus ojos ... es tarde, el e-mail fue enviado satisfactoriamente !!!
Para evitar esa situación embarazosa hay una herramienta que será su mejor aliada: el corrector ortogr´fico. Basado en aspell o ispell (el que esté instalado en su sistema) puede comprobar que todas las palabras en su e-mail estén bien escritas. Para comprobarlo seleccione el lenguaje a usar (la lista ubicada a la izquierda del botón Enviar e-mail y presione el botón Corrector. En este momento otra pantalla aparece, mostrando el texto original con las palabras incorrectas perfectamente individualizadas. En este ejemplo la palabra night es incorrecta (se trata de un texto en Inglés), y el corrector sugiere las palabras por las que puede ser reemplazada :

Además de estas palabras hay otros dos que pueden verse en la lista :
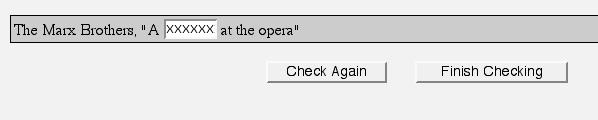
Una vez que todos los errores fueron corregidos, y se presiona el botón Finalizar Corrección, el texto corregido es pasado a la ventana donde se encuentra el texto original.

Esto es solo una advertencia, y en caso que pueda causar algún daño será notificado explícitamente.
 Info del
Usuario y sobre el final presione el botón Mantener Diccionario) :
Info del
Usuario y sobre el final presione el botón Mantener Diccionario) :
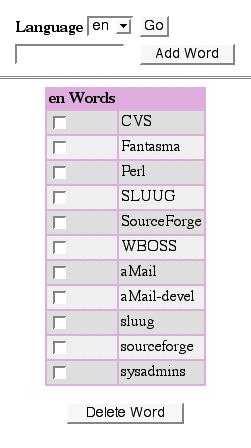
En esta se puede trabajar agregando o borrando palabras del diccionario personal
Nota: exste un diccionaro personal por cada idioma, el que puede seleccionarse desde la lista ubicada en la parte superior.
![[TRex documentation]](../media/logo.gif)
|
TRex versión 2.1.2Guía del usuario - Usando TRex |